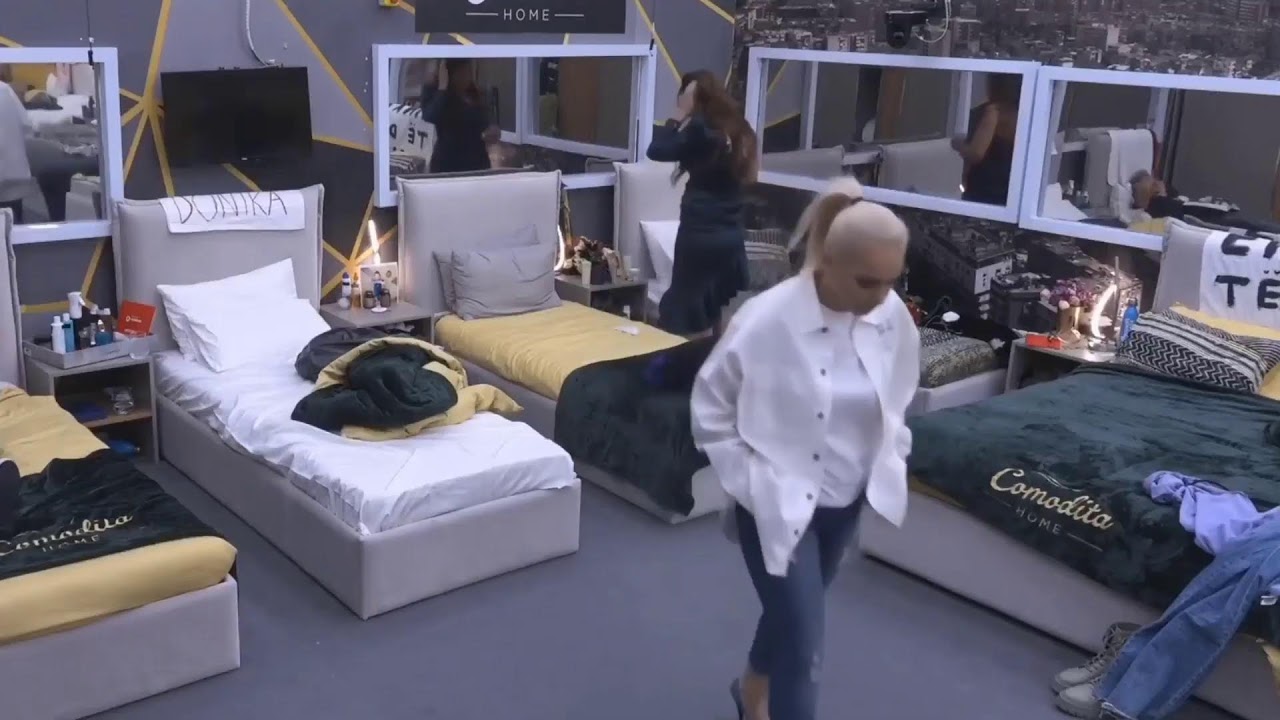Barbie Il segreto delle fate Guida TV Trama e Cast TV Sorrisi e Canzoni
Barbie - Il segreto delle fate. Ken viene improvvisamente rapito e fatto prigioniero in un misterioso mondo fatato. Insieme alle sue amiche Fate e a Raquelle Barbie inizia un lungo …